Final Vision Project Contents
My final vision
project has a few layered elements to it that I did not foresee when I first
set out on my final project. I originally planned to create a class website to
share with my parent community, teachers on staff, and the wider world. But what
didn’t appeal to me was not being able to share certain photos because student
faces were in them, due to privacy concerns for my students and from the
parents. This year, I have taken class photos at Halloween, on a field
trip, as well as many pictures showing excited students engaged in building
creations where they requested their picture to me taken. I didn’t want to be
hindered in my ability to share these pictures with the parents due to media
consent issues on a public site so I opted for a more private class website. I
decided to use Shutterfly ClassShare. I also wanted to have a website to better connect with my ELL parents. Below is a screenshot of my website so
far.
(Doing this
screenshot on my MacBook was also a new learning trick I discovered. You can use
Shift+Command+3 to take a screen shot.)
However, using this
private website was my hiccup for sharing my final vision with our LIBE477 class. How
would I then share my website, yet still protect the privacy of my students? A
“How to” video was a recommended solution to this problem where I could walk my
viewers through how I created the website and any special features I wanted to
point out. This was a great idea to solve my roadblock, but now I had to figure
out how to create a video.
I immediately sat
down and looked on my MacBook pro laptop for options. I came across QuickTime
player and quickly jumped into the program and fiddled around with a few
options. It was easy to use but I quickly realized the audio was delayed by
about 5 seconds when I was testing it out both at the start of the video and would cut me off at
the end.
I was also left thinking how to post and publically share this screen
share video I had just made. Do I have to create an online account, do I have
to convert the video to be compatible with another program, is it easy to edit
the video if I make a mistake, can I add a link to my blog post to share this
Quicktime video or does it need to have a public url? To be perfectly honest, I
was a little overwhelmed.
Getting started is the hardest part, especially when it is all new to you.
My idea of
creating a website now seemed to have become much more complicated than I had
originally anticipated. I am also quite a reserved and shy person when it comes
to sharing online. I am not one to SnapChat or post video clips on Instagram.
Making a video using my voice and sharing it publically intimidated me a
little. But as I mentioned in a previous blog, the thing I have learned most
from this course is to take risks and to not be afraid of making a mistake. It
may be a huge learning curve for me and put me out of my comfort zone, but I
know I will learn a lot of valuable tips and skills along the way that I can
then share with my staff (both about how to create a class website as well as a
screenshare video).
I started to
google ways to add Quicktime to a blog and found that you need to post it
publically first. Luckily I realized I had a Youtube account already set up. However, I then found an article that mentioned IShowU as a way to convert your
Quicktime video into the right size to fit your screen. Yet, the article also
cautioned about uploading a Quicktime video to Youtube because the quality
would not be as good. Plus IShowU costs money and I was looking for a simple
and free way to make a video that would be easy for all teachers to use.
So due to this new
information I had found and the lag time I was experiencing in Quicktime, I
decided to look for another option. A fellow classmate had suggested using
Screencast-o-matic as a tool to use for video creation. I opened up the website
and realized I needed to update my Adobe Reader first. After a few failed
attempts, I got that sorted. Then I found this helpful tutorial video on how to
use Screencast-o-matic.
But I
realized I would have to download and install the program. It is free but my
laptop is old and slow and I wasn’t sure if this would be a good choice.
So I was still
questioning which one to use- Quicktime, which is already on my computer, or
download Screencast-o-matic?
I researched a
little further and found this blog post that goes through and
critiques quite a few screencasting programs. It listed Quicktime as an easy to
use choice for Mac users but Screencast-o-matic as the top free choice that
works on any computer.
Therefore, I have
narrowed my choice down and will decide to go with Screencast-o-matic. I did a
quick demo video to see how it worked and realized the record button is hidden
behind my tool bar. This is something I will have to figure out before
publishing my video about my website next week.
I am a
visual learner and I have learned a lot from “How to” videos that I have found
online to help support me throughout this course. I even used a "How to" video to learn how to take a screen shot of my computer screen. I find these videos easy to understand and I can quickly grasp the skill I am trying to learn. I wasn't able to find a video for adding a giff image so that took me a little longer to search around different articles until I found the information I was looking for. I am hoping that my “How to”
video for a private class website using Shutterfly ClassShare will help others learn about this website platform and help them navigate the creation process more easily when they go to create a class website of their own.
Bibliography
Douch, A.
(February 13, 2014). The best screencasting software for teachers. Retreived
from https://andrewdouch.wordpress.com/2014/02/13/the-best-screencasting-software-for-teachers/
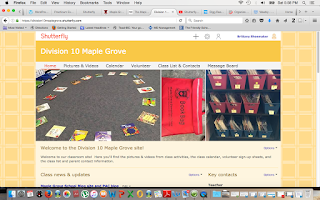
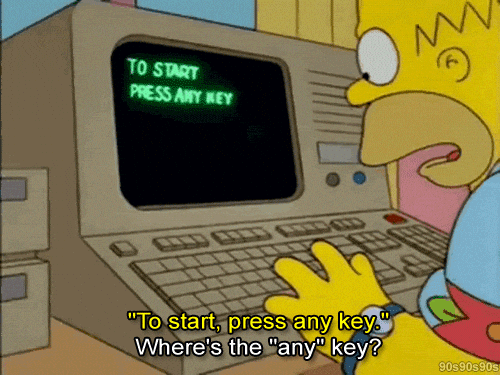

I am learning a lot from you, Brittany! I have used Screencast-O-Matic in the past, and it does take some trial and error to figure out the right placement of the rectangular record window. The other thing to keep in mind is to only have files, documents, and websites open that you are okay with others seeing. I had not heard of Quicktime, but thank you for mentioning that you have to post videos publically first. For education purposes, that defeats the point, so thank you for saving others time. We're almost there! Good luck :)
ReplyDeleteI have actually found a way to save your Quicktime video to your desktop without having to make it public first. So that is good, especially if you are just creating a demo and don't want to make it public until you have created your final version. However, as I mentioned before, Quicktime is only for Mac users and I experienced lag time and low volume even though I was speaking into the mic the same way as Screencast-o-matic. With Screencast-o-matic I have discovered how to move the image placement box so I can better access the record button. Yippee! Now on to the video creation!
ReplyDeleteGood blog post outlining all the little things you've learned, been challenged by, overcome and accomplished so far in the big goal of creating a website to share the experiences and learning going on in your classroom. You have settled on a good website platform and a useful tool for sharing what is happening behind the curtain with your LIBE 477 community. A good blog post that demonstrates perseverance and determination.
ReplyDeleteWow! you are creating both a website and a video about it! That is a big undertaking. I like that you stuck with the platform that keeps privacy for your students - that makes it most useable for you. I can definitely commiserate about the time factor in creating these online resources. I never quite expected to be so "techie." Sounds like things are falling into place for your artefact(s). Looking forward to viewing your video!
ReplyDeleteWow, good for you for hanging in there and persevering! If the tool you are using does not work out, I use the free Chrome-based app called Screencastify. It locks the screen so you can draw on it or just talk about it. The thing I like the best is that the little videos are saved to my Google drive which makes sharing them super easy.
ReplyDelete